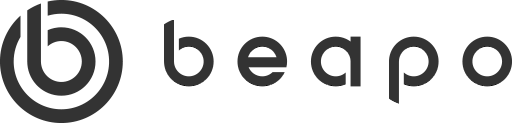ログイン
ログインの方法
この画面上のメニューにもある「ログイン」をクリックするとログイン画面が現れます。ユーザー登録完了画面に表示されるカスタマーIDとカスタマーキーを入力して認証ボタンをクリックしてください。認証されれば、サイネージのコンテンツ管理画面にログインできます。
コンテンツ管理画面はタブレット向けには最適化されていませんので、PCでログインしてコンテンツ管理作業を行ってください。PC上でのコンテンツ管理やサイネージ運用に利用するブラウザは Chrome または Firefox をお勧めいたします。
サイネージ運用の流れ
コンテンツ管理画面
Step1 まず最初に「メディア管理」でサイネージで表示したい画像や動画をBeapoWEBクラウドにアップロードします。
Step2 次にアップロードした画像や動画を表示する位置や順序・タイミングなどを「レイアウト管理」で指定します。1連の表示順序や位置指定したものをプレイリストと呼び、複数のプレイリストを用意できます。
Step3 最後に、作成したプレイリストをいつ表示するかを「スケジュール管理」で決定します。
サイネージプレイヤー
Step4 スケジュールを決定するとサイネージとして表示するURLが決まります。これをサイネージとして運用するPCまたはタブレットのWebブラウザのURL欄に入力してください。サイネージとして動作を開始します。
コンテンツ管理作業を行うPCとサイネージとして運用するPCを別のハードウェアとして説明していますが、1台のPCで管理・運用することも可能です。
メディアを準備する
メディア管理
Step1 メディア管理画面の「画像」タブを選んで、プリセットされている画像を確認します。プリセット画像の名称には「⭐️」マークが付いています。
Step2 次に、右下の「メディアを追加」のボタンでサイネージで表示したい画像を1つアップロードしてください。画像は16:9の横長画像が最適です。複数アップロードする場合には、画面下のフッターバーにファイルをドラッグ&ドロップすることでもアップロードできます。
Step3 画面上に、アップロードした画像が表示されたら、左上の戻るボタンでコンテンツ管理画面に戻ります。
レイアウトする
プレイリスト管理
Step1 アップロードした画像をレイアウト・表示するためにプレイリストを編集します。左のプレイリスト一覧から、「⭐️スタートアップ」を選びます。
Step2 プレイリストに含まれるコンテンツが中央のリストに表示されます。再生ボタン を押すと画面が切り替わりサイネージ表示がスタートします。クリックすると終了します。
Step3 一番上のファイル「⭐️startup01.jpg」をクリックすると下にリストが現れますので、先ほどアップロードした画像を選んで、右下の保存ボタンをクリックしてください。プレイリスト一覧に「スタートアップ」が作成されます。
Step4 アップロードした画像に変わっていることを再生ボタン で確認します。別の画像に変える場合には、再度ファル名をクリックして選択し直します。サムネールをクリックして選択することもできます。変更を加えたら右下の保存ボタンで保存してください。
Step5 さらに画像を追加したい場合には、画面上部中央の「コンテンツを追加」をクリックしてください。一番下にファイル未指定の行が追加されますので、ファイルを指定して保存し、再生ボタンで確認します。
Step6 サイネージ表示を確認したら、左上の戻るボタンでコンテンツ管理画面に戻ります。
スケジュールを確認する
週間スケジュール
Step1 作成したプレイリストをサイネージプレイヤーで表示するスケジュールを決定します。
Step2 最初は、全曜日に空のリストが配置されていますが、右端の「+」ボタンでプレイリストとそれを表示する時間を指定します。先ほど作成した「スタートアップ」を指定してください。
Step3 全曜日について設定する必要はありませんが、現在の曜日と時刻に「スタートアップ」が表示されるよう指定してください。
Step4 スケジュールを設定すると、一番下の「BeapoWEBサイネージURL」にURLが表示されます。クリックするとダイアログが開き、大きく表示されます。コピーするなどして、このURLを記録してください。
再生する
Step1 サイネージ運用するPCでWebブラウザを起動し、記録したURLを指定してください。サイネージ動作が始まります。
Step2 サイネージ動作が始まったら、全画面モードに切り替え(Windowsでは[F11]キー)てから、再読み込み(Windowsでは[F5]キー)を行います。
Step3 スケジュールで指定した通りに動作し続けます。終了するにはウインドウを閉じるか、ブラウザを終了します。